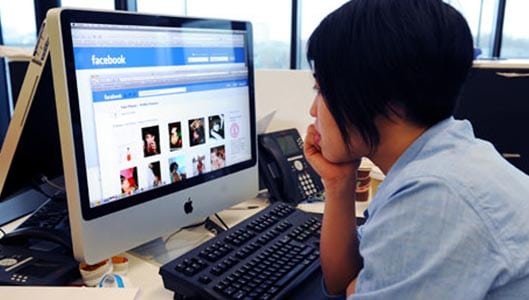How to make sure your photos on Facebook are private
One of the more common questions we get from our readers regarding social media privacy is about how to keep your Facebook photos private and away from the eyes of strangers.
We discuss how to make your Facebook account totally private in this article here but for those who want to focus on specifically the privacy of your photos, we’ll go into a little more detail right here.
Facebook has evolved into an extremely complex website and this means that your privacy settings are often not as simple as flicking a switch to achieve the desired effect. This isn’t to say that keeping your own photos on Facebook private is particularly hard, but there are certainly a number of features and exceptions that you need to be aware of.
How do I keep my photos on Facebook private?
This is the important question and the question we get most often. Thankfully, if by “my photos” you mean the photos that you upload onto Facebook, the answer is simple. Simply go to your Settings.
Your settings is pretty easy to find whether you are on a desktop or a mobile version of Facebook. On desktop click the down arrow at the top right of any Facebook webpage and select Settings. On most mobile versions of Facebook, the settings icon is usually donated by an icon consisting of 3 horizontal lines near the top of your Facebook home page inside the Facebook app.
Once you click on settings, select Privacy. There you will see an option called “Who can see your future posts?” Select Friends to make sure only people you are friends with on Facebook can see your posts. This includes status updates, links that you share on your timeline and the photos you upload. Pretty simple!
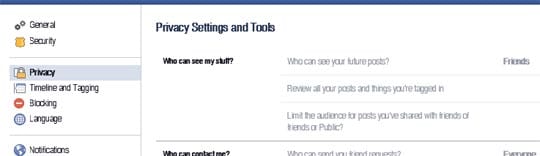
The top option needs to be set to Friends
BUT… this does not affect posts and photos you’ve already made. To make sure that everything you’ve already posted is private as well, you need to activate the option on the same page that says “Limit the Audience for posts you’ve shared with friends of friends or public?”
Exceptions to the rule…
Okay so this will make the bulk of your photos limited to “friends only” which is presumably what you want, but there are a few exceptions to this rule that you need to know.
Firstly, your profile photo and cover photo are PUBLIC. They are always PUBLIC (yes you can stop people from viewing your profile picture in full size now but it can still be viewed full size on the developer side of Facebook which is available to anyone.) This isn’t something you can change, so be aware of this. Even people you block on Facebook can easily see your profile and cover photo (by logging out of Facebook and navigating to your timeline.)
Also, photos you upload to places on Facebook other than your own timeline will have different privacy options. Photos uploaded to Facebook Pages (like ours) will be public because all pages are public. In Facebook groups, your photo will be available to other members of the group.
Another exception to the rule is tagging. If you (or your friends) tag people in your photos, then that photo is likely to become visible to anyone who is tagged in it and their own friends. If you want to take control of this, in the Timeline and Tagging section of your settings, enable the ”Review tags people add to your own posts” option that requires you to approve tags people add to your photos.
Sponsored Content. Continued below...
Different rules apply to photos you upload and photos of you uploaded by others
In the first section we described how to ensure photos you upload to Facebook are set to private (friends only.) However this only applies to photos that you upload. If you have friends uploading photos of you to their own accounts then the visibility and audience of these photos will very much depend on their privacy settings.
This means if a friend uploads a photo of you to their own Facebook account and their privacy settings are public then that photo is visible to the public. Or, even if their privacy settings are set to friends only, the photo is still going to be available to their friends, who you may not know.
So there are a few things you could consider doing to limit this depending on your circumstances…
1. Ask your friends to get permission from you before they upload photos of you.
2. Ask your friends to ensure they have their privacy setting set to friends only so photos of you are not public. They will still be available to their friends and friends of people tagged in the photos.
3. In your privacy settings, select the Review posts friends tag you in before they appear on your timeline option. This does not stop friends uploading photos of you, nor stops them tagging you in those photos. But it does give you a chance to review the photo before it appears on your own timeline so you can remove the tag is you want to. At this point if you don’t want the photo on Facebook you could either ask the uploader to remove it or (in worse case scenarios) report it to Facebook.
Review public photos of you
If someone is uploading photos of you and their privacy settings are public, then Facebook provides a tool to see these photos so you can decide if you need to take some action.
Go to your Activity Log (click the down arrow at the top right of any Facebook page on your laptop or PC) and select Photos from the left hand menu. Then near the top where is says Shared with:, select Public. This lets you see all photos you’re tagged in that are available to the public.
Each photo and album have their own privacy setting
You can be pretty flexible on Facebook, meaning every photos you upload has their own privacy setting to limit who can see them. For example, the photos you upload on Facebook are all in a Facebook photo album (individual photos you upload in statuses are put in the Timeline Photos album. Most albums can have their privacy setting changed by going to your photo and selecting Albums and hovering over the little privacy icon. This will affect every photo in the album. A number of albums cannot be changed like this, like your Profile Photo album, Cover photo album and Timeline Photos album. You need to go into these albums and change each photos privacy option individually.
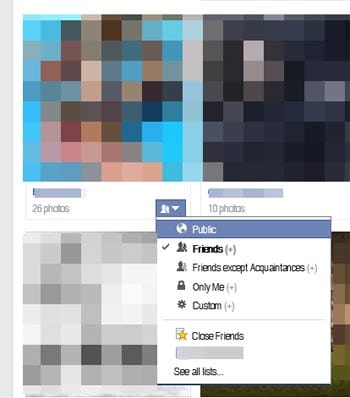
Go to Photos, Albums and select each albums own privacy option to change the audience
You can also select the inline selector at the time of making a post to change the privacy options.
However if you want to limit ALL photos you upload, you do not need to worry about this and you just need to follow the first step we outlined above.
A few things to remember
As frustrating as it is, there is no way you can stop people uploading photos of you onto Facebook, nor can you stop them tagging you in those photos. The privacy of photos other people upload to Facebook is dependent on their privacy settings, not yours. You can only follow the tips above to limit their visibility as best you can.
Continued below...
Thanks for reading, we hope this article helped, but before you leave us for greener pastures, please help us out.
We're hoping to be totally ad-free by 2025 - after all, no one likes online adverts, and all they do is get in the way and slow everything down. But of course we still have fees and costs to pay, so please, please consider becoming a Facebook supporter! It costs only 0.99p (~$1.30) a month (you can stop at any time) and ensures we can still keep posting Cybersecurity themed content to help keep our communities safe and scam-free. You can subscribe here
Remember, we're active on social media - so follow us on Facebook, Bluesky, Instagram and X